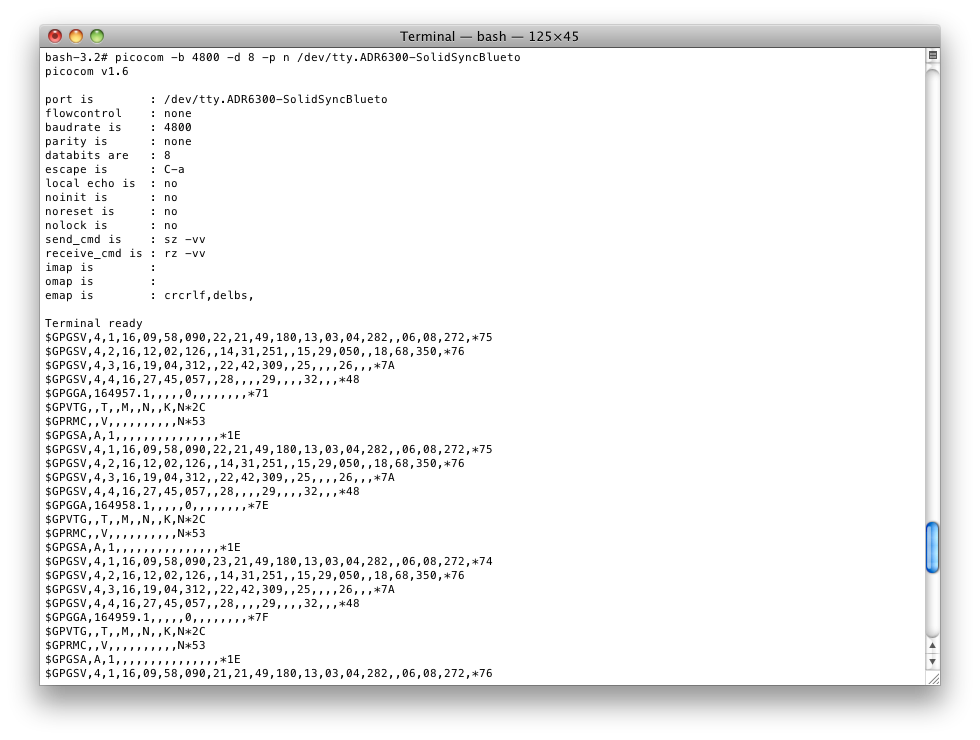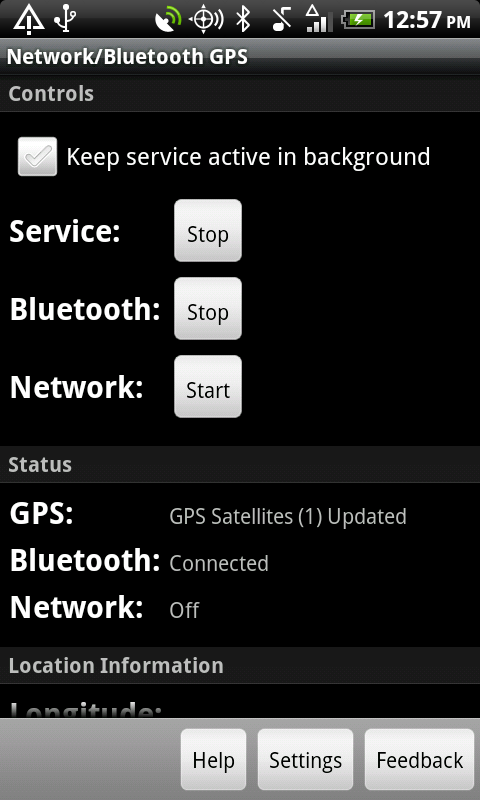Connecting SolidSync Network/Bluetooth GPS to Mac OSX
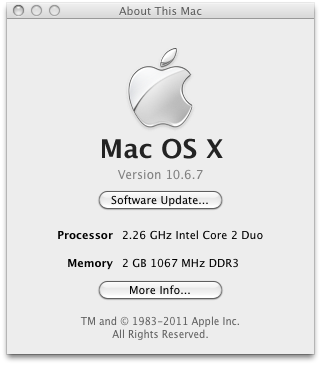
If you are using a different version, the menus and screens may be different from what is shown below.
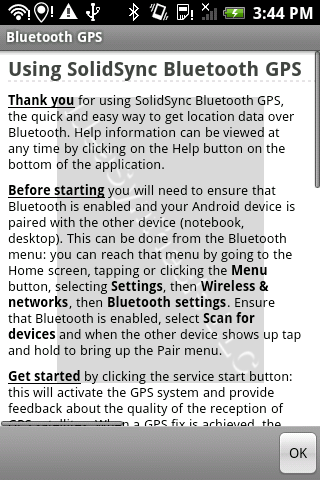
Tap the service Start button to start the GPS service, as shown in Figure 3 below.
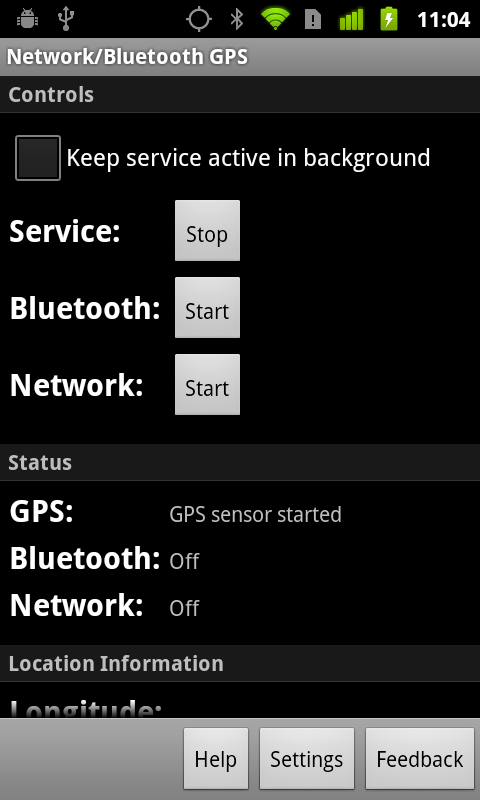
Tap the Bluetooth Start button to start the Bluetooth service, as shown in Figure 4 below.
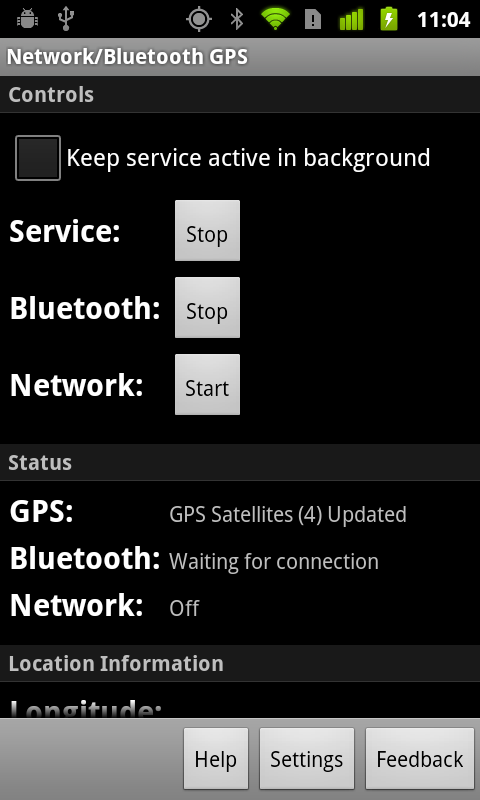
Tap the Menu button to open the application menu as shown in Figure 5 below.
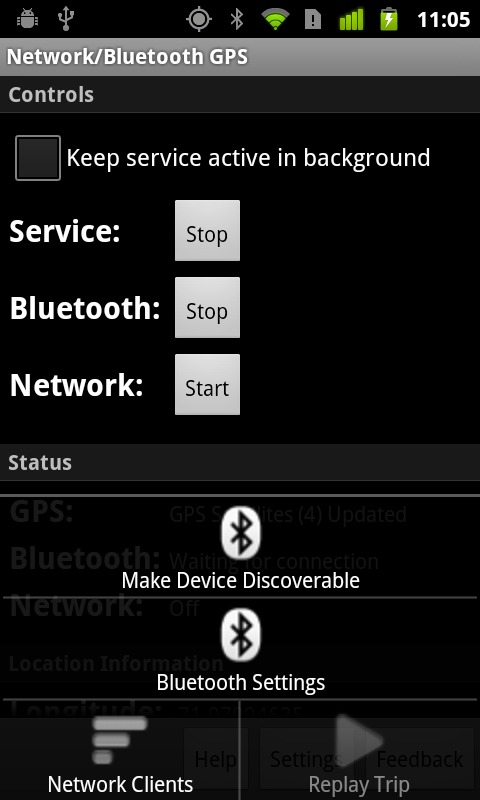
Tap the menu item as shown in Figure 6 below.
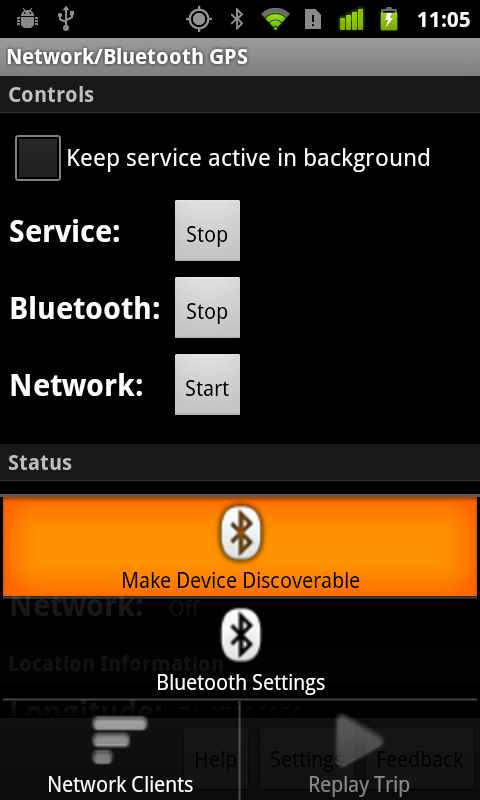
A confirmation request will pop up as shown in Figure 7 below.
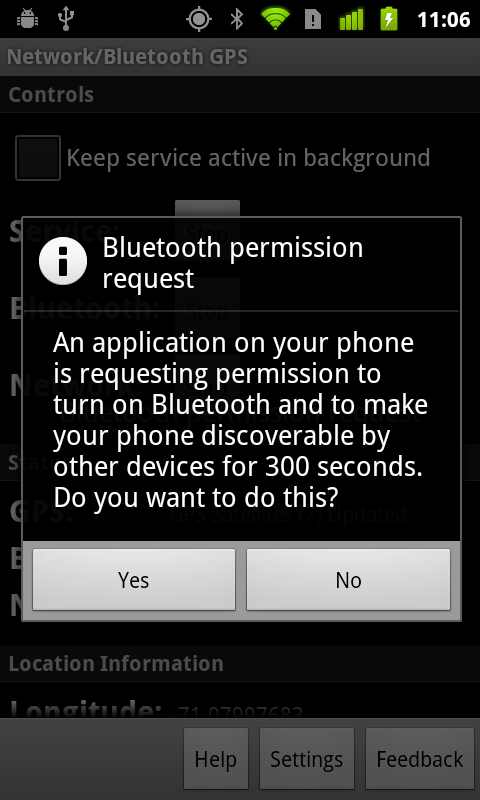
Tap OK to confirm the request: an indication will show up as in Figure 8 below. Once you do this your Android device will be discoverable for 300 seconds. You can make your device discoverable as many times as is necessary to complete this process.
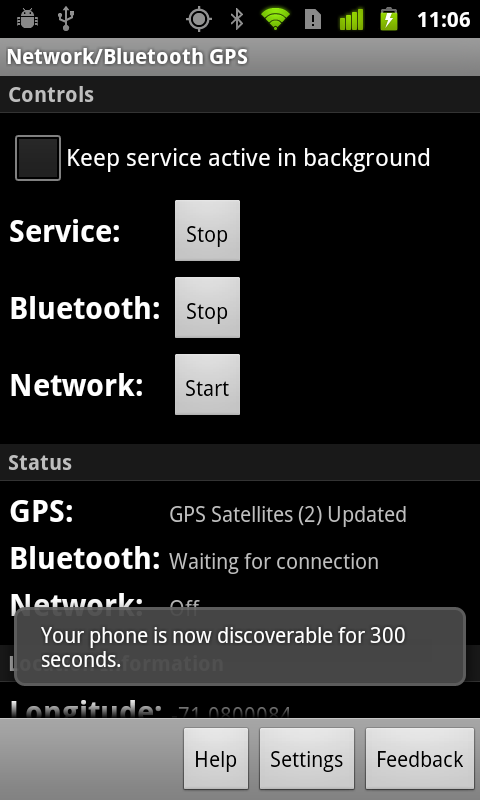
On the Mac OSX computer, open the System Preferences window as shown in Figure 9 below.
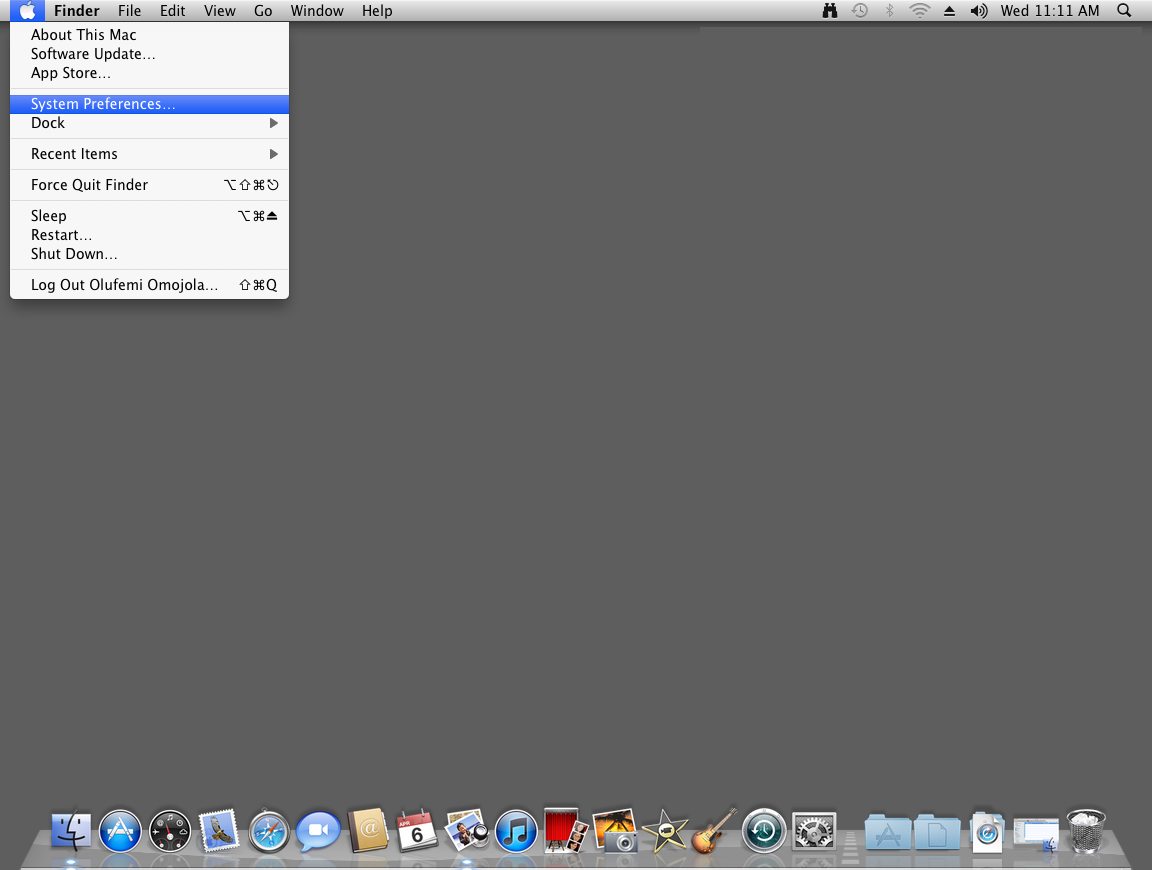
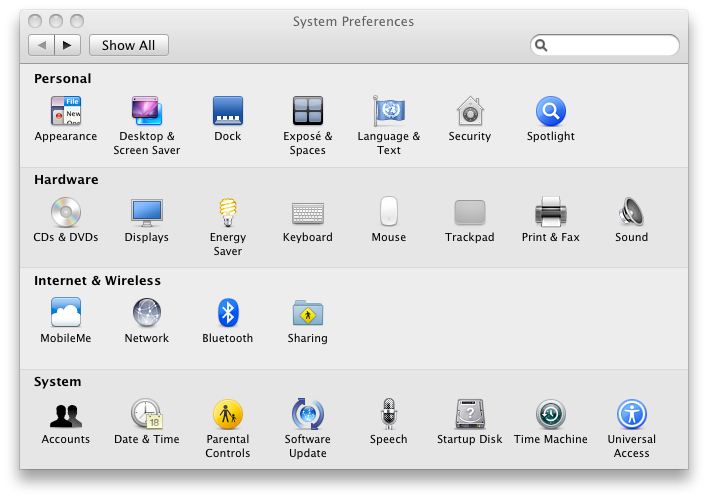
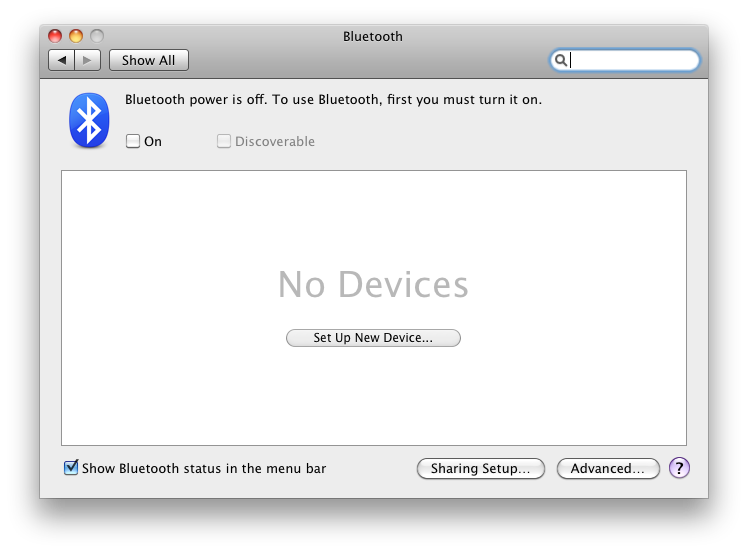
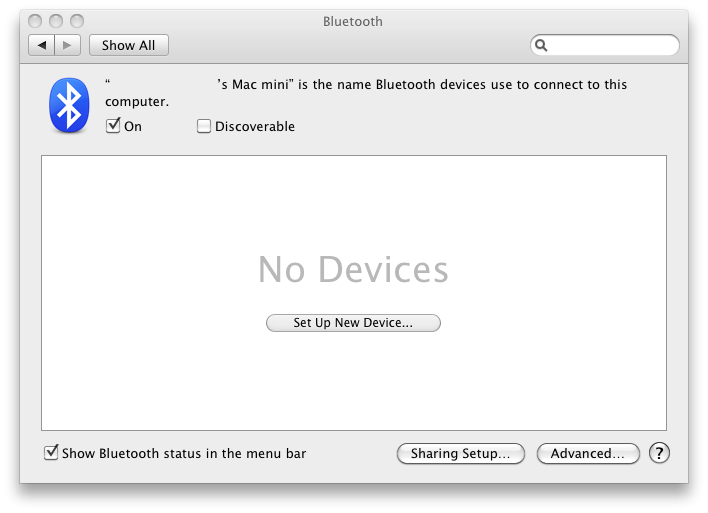
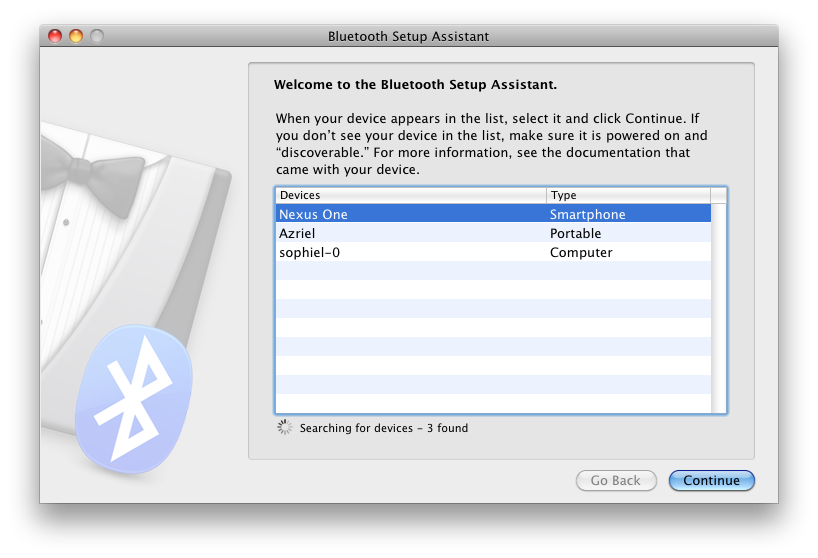
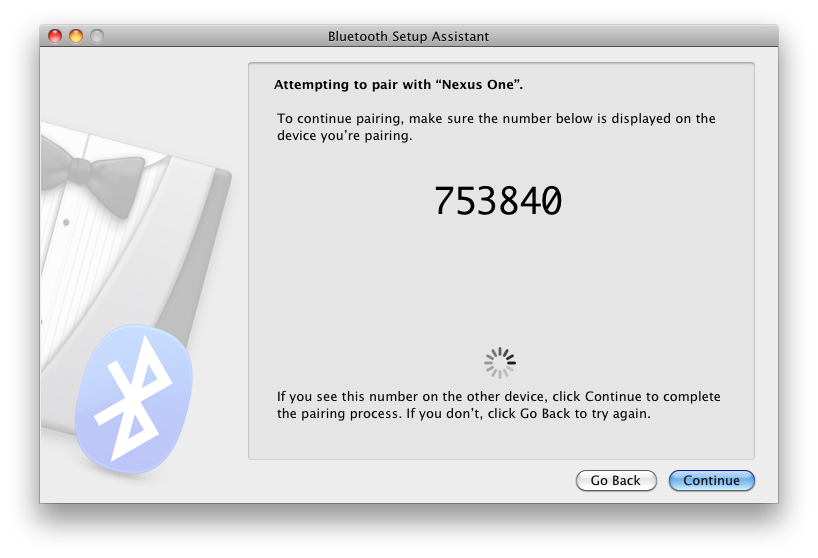
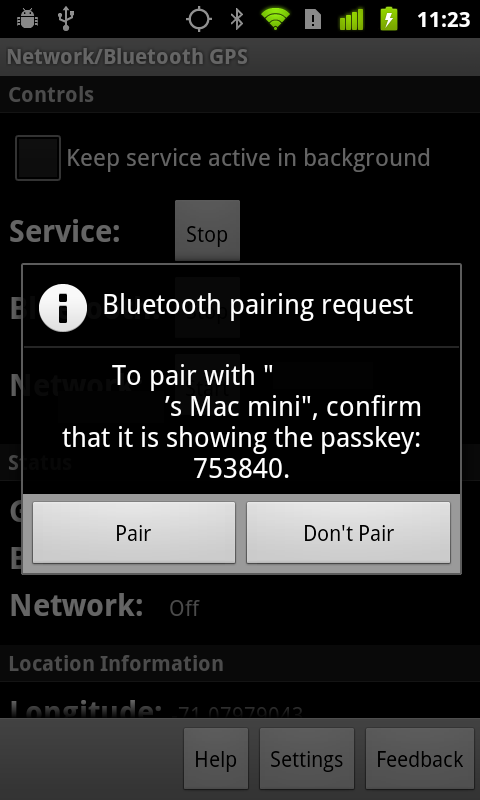
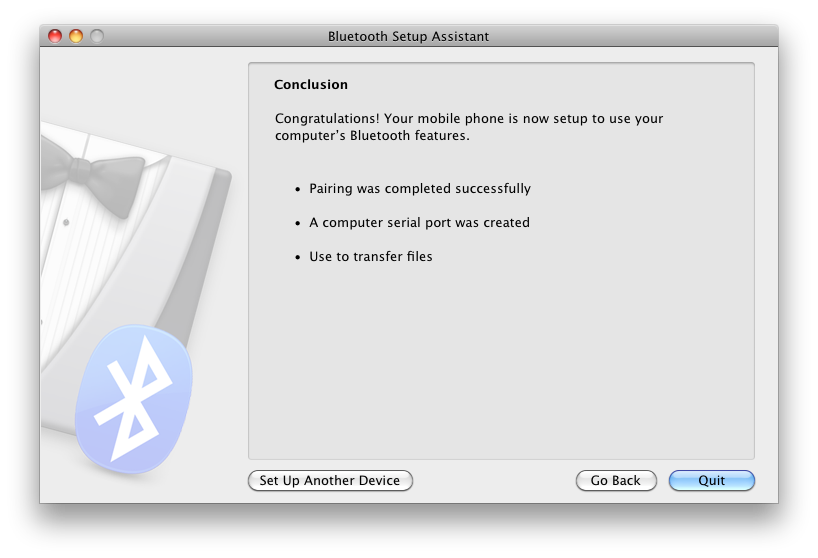
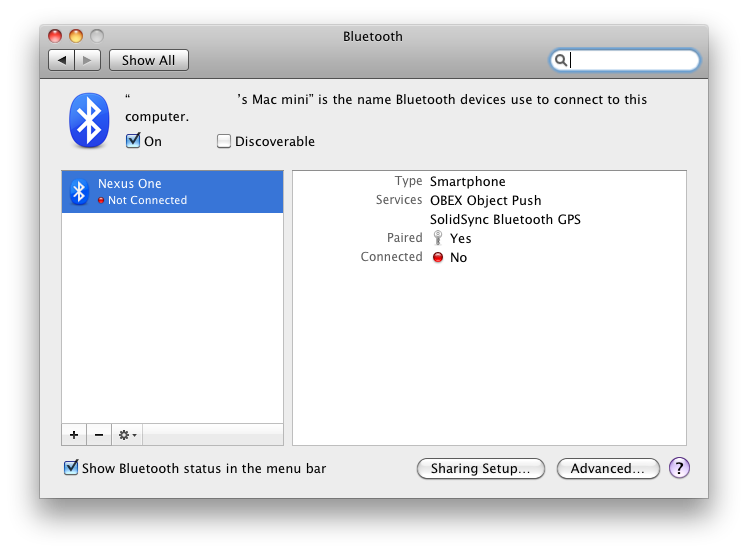
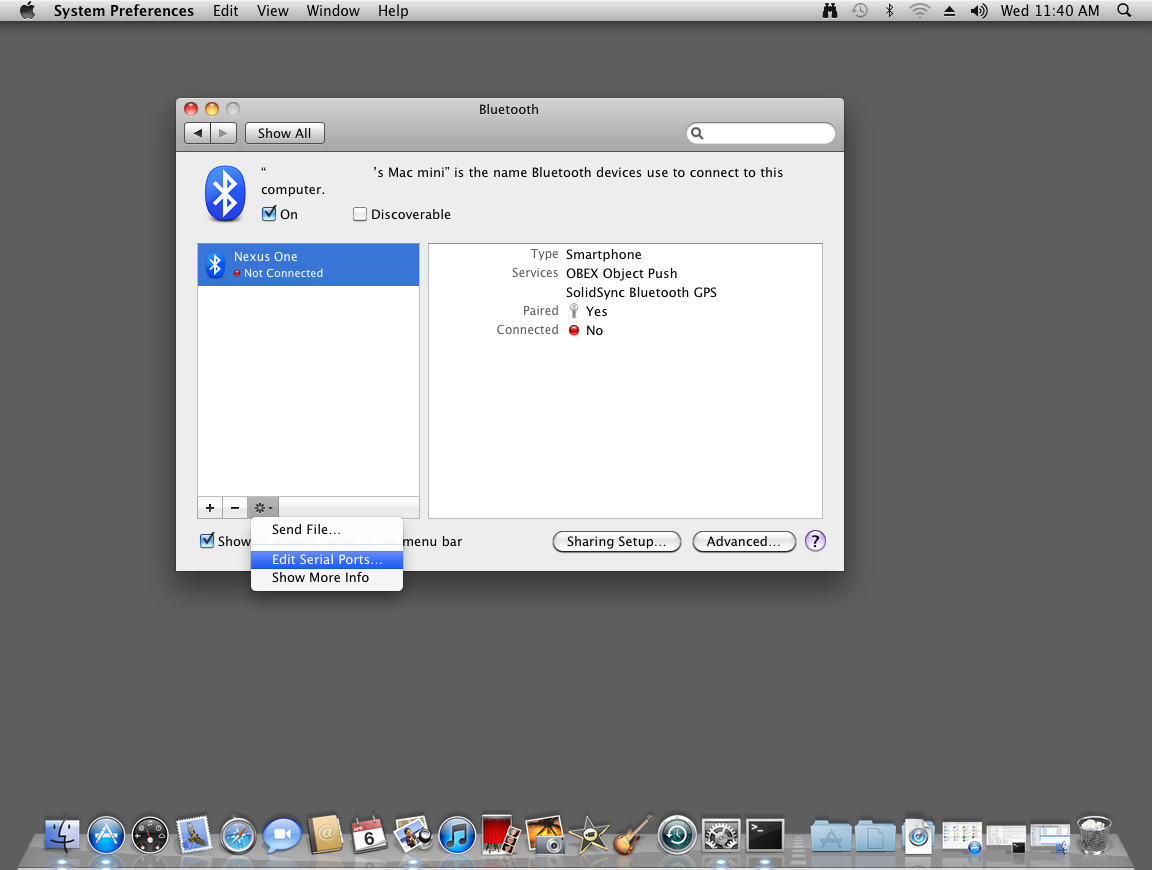
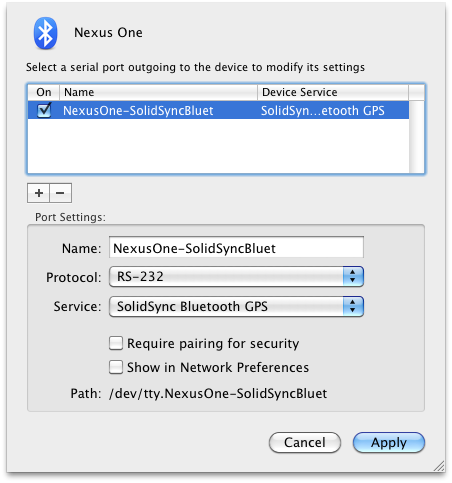
You can open the port in any serial-capable program: Figure 20 below shows the output using the terminal emulator program.